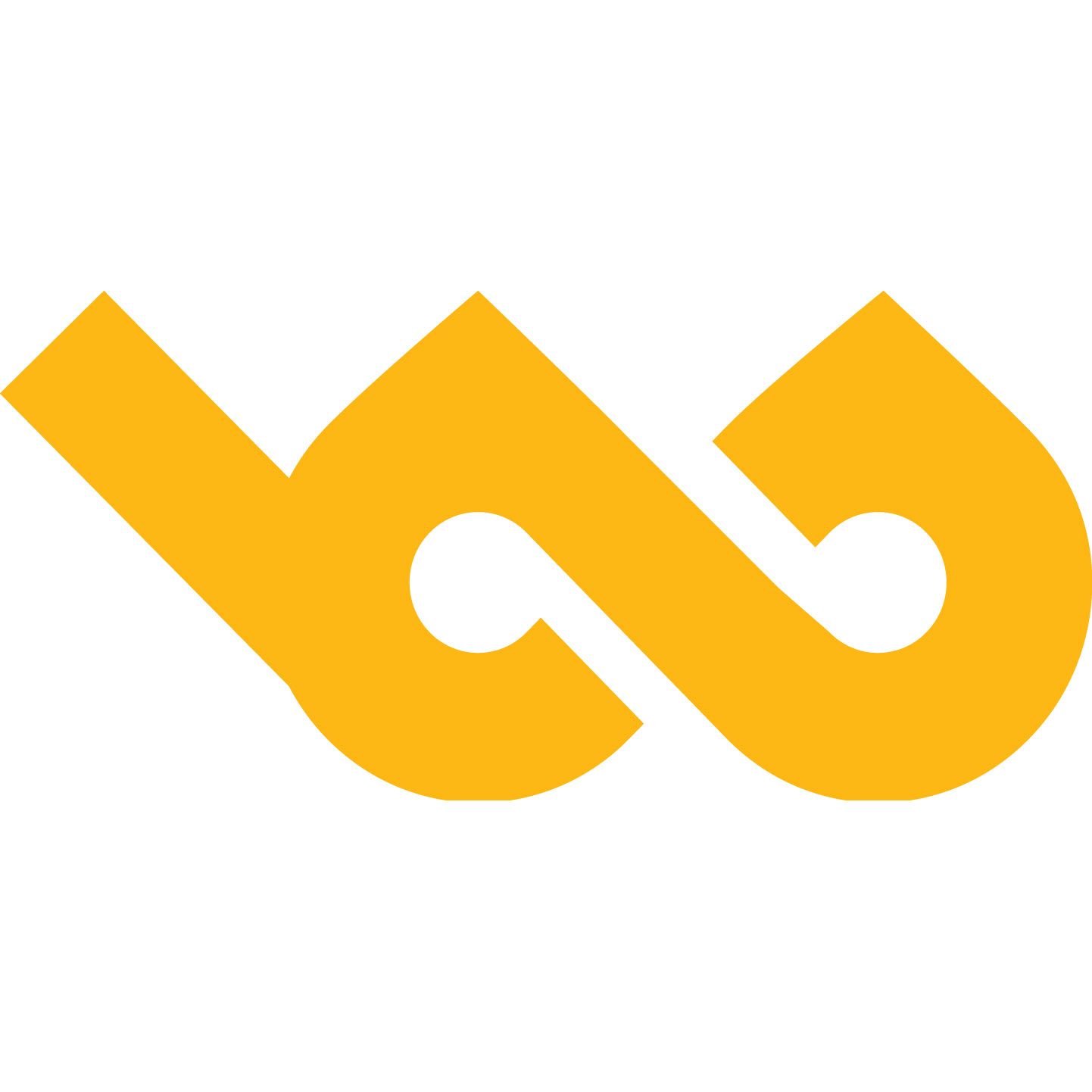Créer un modèle d'E-mail
Francois
Dernière mise à jour il y a 2 ans
Dans le logiciel, vous pouvez créer vos modèles textes ou des Templates HTML d’e-mails qui seront utilisés dans vos prochaines campagnes emailing
Allez sur le lien suivant : https://application.magileads.net/models
Ou allez sur l’onglet “Modèles”.
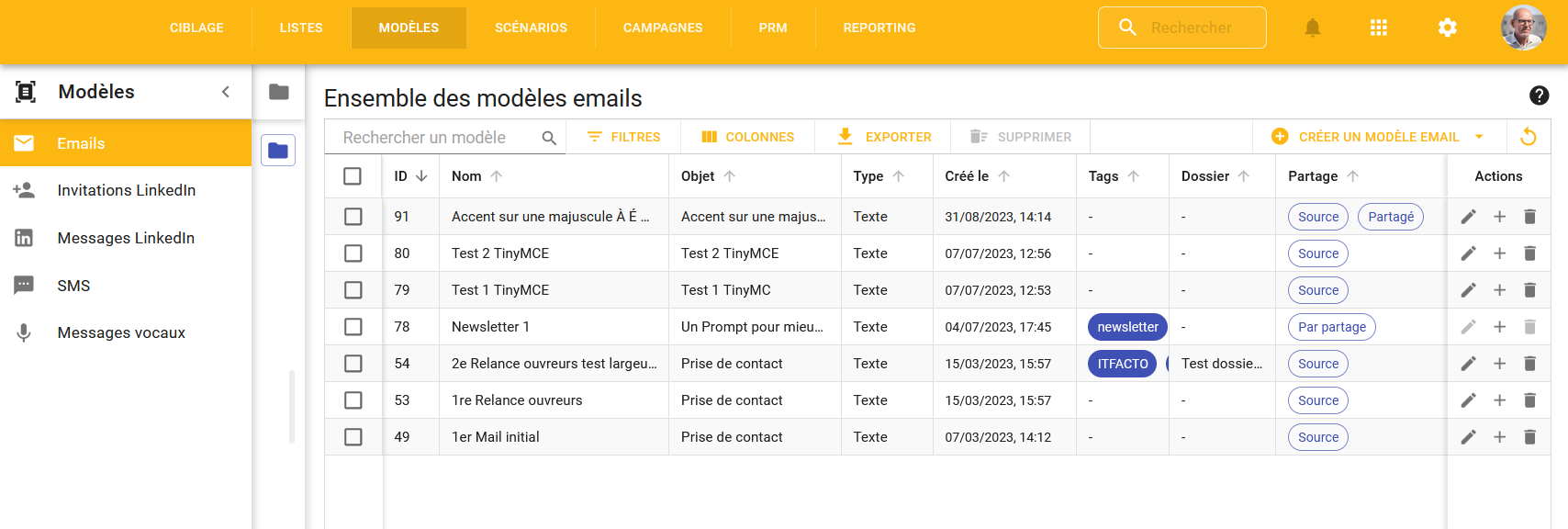
Vous visualiserez l'ensemble de vos modèles déjà créés par thématique
Exemple : modèles de messages LinkedIn, SMS ou VMS,
Pour cela, sélectionner à gauche le bouton du thème sous ''Modèles''
Pour Créer un modèle, vous devez cliquer sur le bouton ''Créer un modèle email''
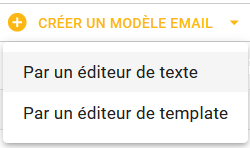
Deux possibilités pour créer vos messages :
- Par un éditeur de texte : Créer un message textuel enrichi
- Par un éditeur de Template : Créer un message graphique
INFO : Si vous désirez faire de la prospection par des engagements de prospects, nous vous recommandons vivement d'utiliser des modèles textuelles pour votre mail initial et vos relances.Les modèles graphiques sont plutôt utilisés pour vos clients ou faire du leads nurtuting
Le lead nurturing une technique qui consiste à maintenir une relation avec des prospects qui ne sont pas encore mûrs ou pour lesquels vos actions précédentes ont échoué, car trop précoce.
Création d'un message par l’éditeur de texte
Sélectionner l'option ''Par un éditeur de texte''
Une page de l'éditeur va s'ouvrir
INFO : Cet éditeur va se comporter comme un éditeur de texte de type Notepad, Word, libreoffice, Google Doc... mais avec des fonctions supplémentaires comme les ''Variables''
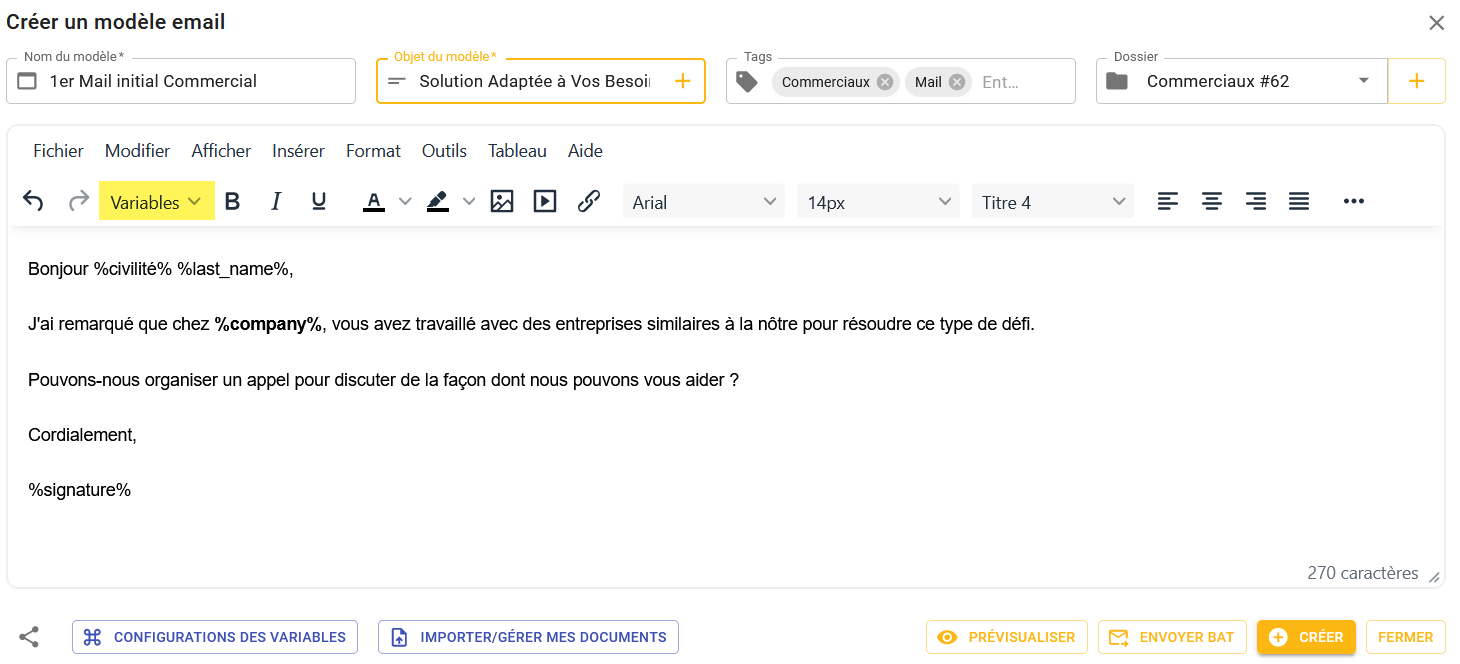
Nom du modèle : Zone du nom de sauvegarde de votre modèle que vous retrouverez dans vos listes de messages.
Objet du modèle : Nom que le prospect verra dans l'objet du mail lors de la réception de votre message.
Tags : Étiquettes, assignées à des éléments, afin de retrouver celles-ci plus facilement lors de recherches sur le logiciel.
Dossier : Permets de sauvegarder vos listes dans des dossiers afin de structurer vos différents messages.
Variables
Les variables dynamiques permettent de personnaliser votre message afin de le rendre unique et humain.
Il permet donc de créer un contenu dynamique et personnalisé pour chaque prospect.
La variable dynamique correspond aux champs de votre liste de contacts .
INFO : Plus vous disposerez de colonnes dans votre liste, plus vous pourrez personnaliser votre message
Insérer une variable dynamique dans le texte d'un e-mail
1. Aller dans la zone de texte du message
2. Placer votre curseur là où vous désirez placer le contenu dynamique
3. Cliquez sur l’icône "Variables" et sélectionnez la variable désirée
3. Sélectionnez la variable désirée - elle apparaitra dans le champ "Message"
Insérer une variable dynamique dans l'objet d'un e-mail
1. Aller dans la zone de texte du message
2. Placer votre curseur là où vous désirez placer le contenu dynamique
3. Cliquez sur l’icône "Variables" et sélectionnez la variable désirée
3. Elle apparaitra dans le champ "Message"
4. Copiez/collez la variable dans le champ "Objet"
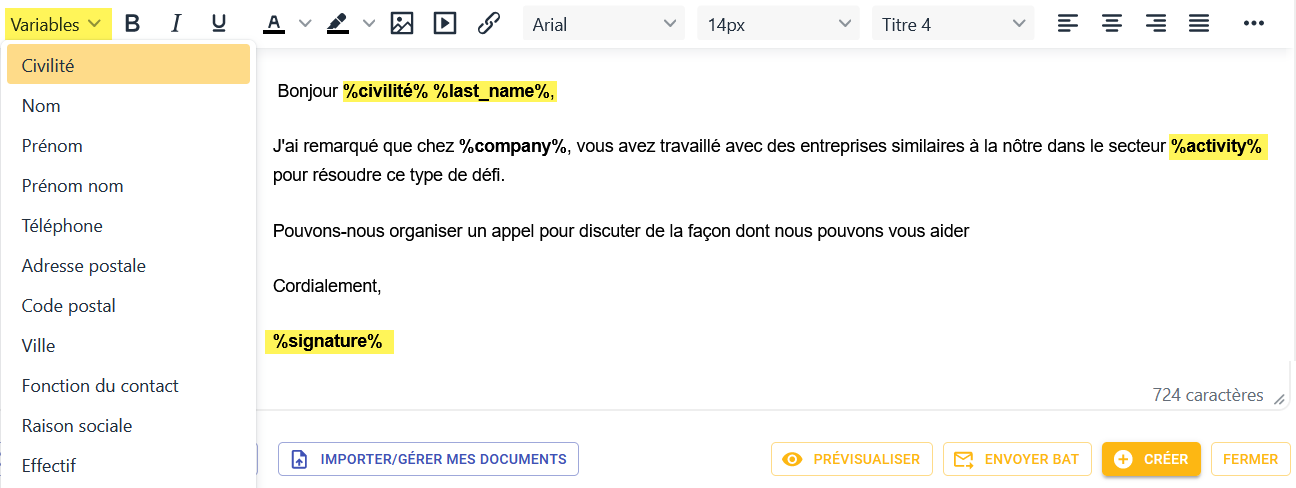
Configuration des variables
Vous pouvez substituer une variable par un texte si votre colonne ne dispose pas de tous les champs remplis
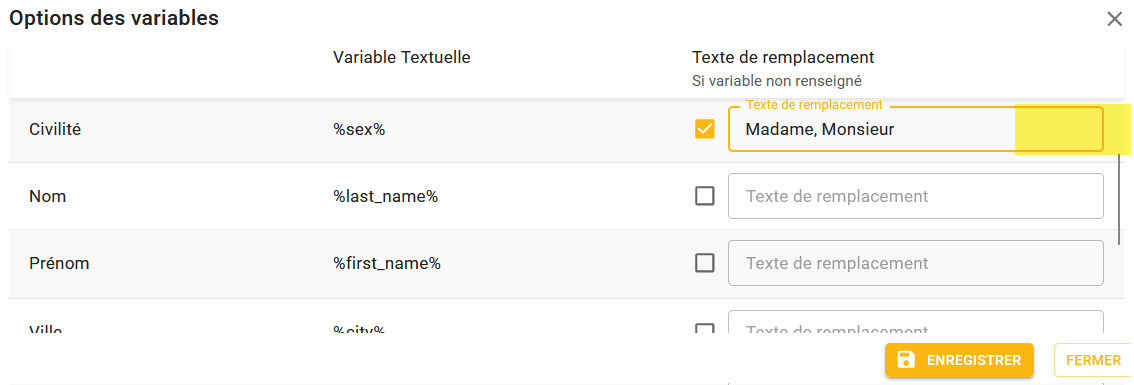
Exemple : Si vous ne disposez pas de toutes les civilités, alors vous pouvez la remplacer par ''Madame, Monsieur'' ou tout autre texte.
Vous devez cocher cette case afin qu'elle puisse entre prises en compte lors de votre prospection
Importer / Gérer mes documents
Si vous souhaitez insérer à votre message des documents, il est vivement recommander de les importer dans notre logiciel de prospection.
Cela permettra une bien meilleur délivrabilité de vos messages car tout partira d'un même endroit qui est authentifier par notre système.
Cela évitera d’être considéré comme du spam ou de l’hameçonnage (phishing)