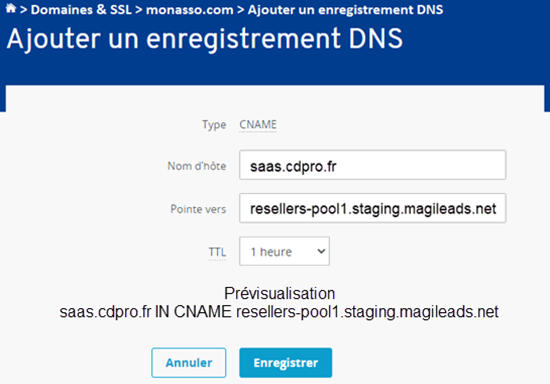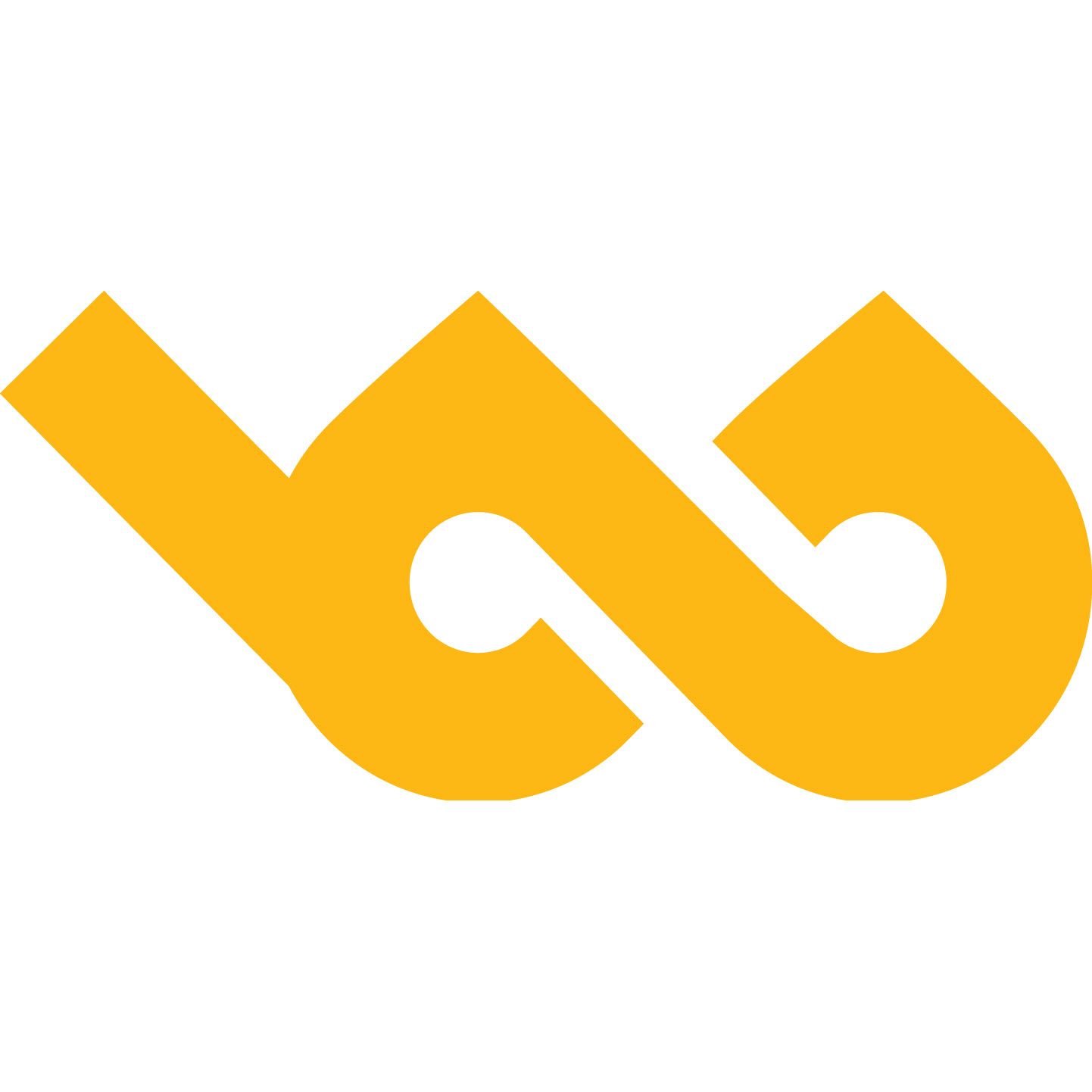Configuration CNAME
Francois
Dernière mise à jour il y a un an
Procédure pour la création de votre espace revendeur et/ou marque blanche
Pour Créer votre espace revendeur et / ou marque blanche, vous devez aller sur cette page : https://application.magileads.io/resellers/white-labels
Ou cliquer en bas de votre écran à gauche : Marques blanche
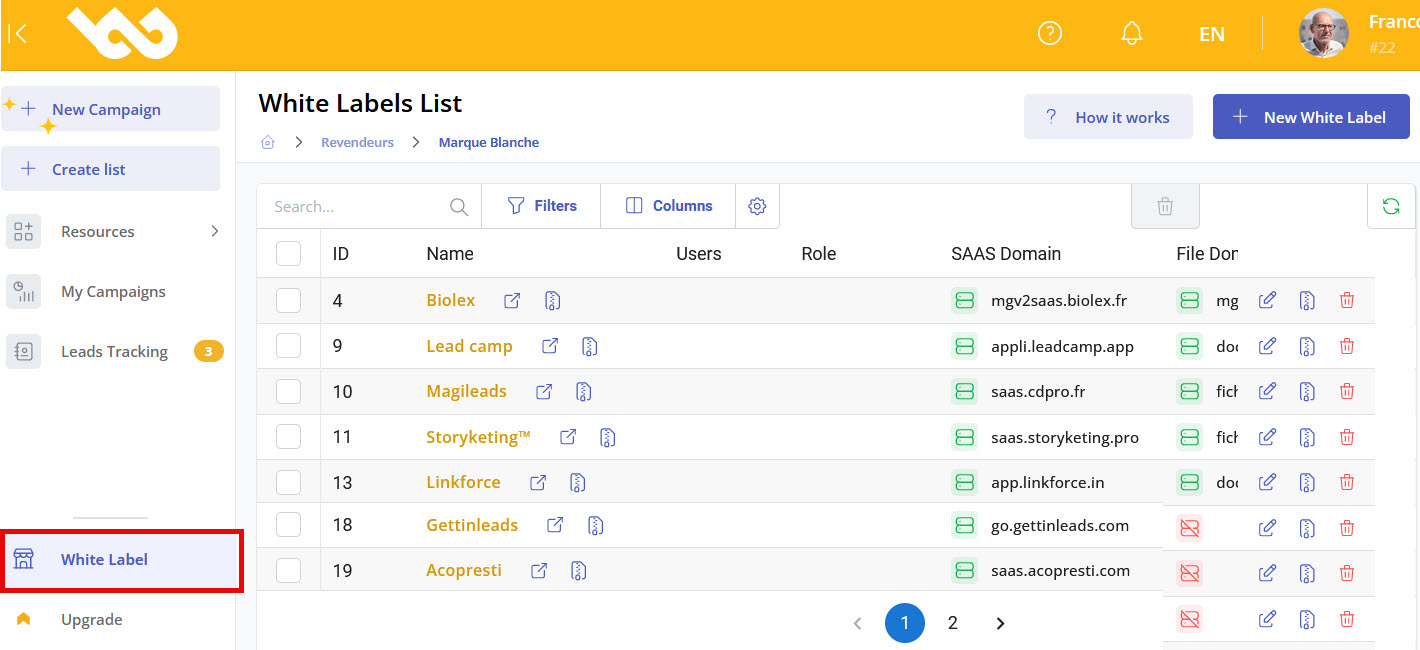
Cliquer sur le bouton ''Nouvelle Marque Blanche'' pour ouvrir la page de configuration afin de configurer votre espace et marque blanche Revendeur.
1. En premier, sur le logiciel, vous devez renseigner les 4 champs ci-dessous.
Dans notre exemple, nous utiliserons le domaine cdpro.fr
- Le domaine SAAS : C'est le lien de la redirection du logiciel que vous communiquerez à vos utilisateurs, clients, revendeurs...
Exemple : saas.cdpro.fr - Le domaine des fichier : C'est votre espace pour stocker vos fichiers images, documents word, Excel, PDF...
Exemple : fichiers.cdpro.fr - Le domaine de redirection : C'est le lien de redirection pour les pixel des cliques, ouvreurs, lien de désabonnement...
Exemple : redirection.cdpro.fr - Le domaine API : C'est le lien pour accéder à notre documentation des APIs
Exemple : api-saas.cdpro.fr
Une fois vos 4 champs renseignés dans le logiciel vous devez aller chez votre hébergeur du nom de votre domaine de la marque blanche et créer vos 4 sous-domaines (CNAME).INFO : En général, il est demandé 2 zones à remplir :
- Le nom de vos sous-domaines :
Dans notre exemple, c'est saas.cdpro.fr, fichiers.cdpro.fr, redirection.cdpro.fr et api-saas.cdpro.fr - Le nom de la cible qui sera toujours : resellers-pool1.magileads.net
2. Chez votre hébergeur, vous devez donc ajouter vos 4 zones CNAME dans la zone DNS de votre domaine.
ATTENTION : Ne jamais modifier vos DNS mais juste ajouter des CNAME
Hébergeur OVH : https://www.ovh.com/manager/#/web/configuration- A : Sélectionner votre domaine à configurer
- B : Cliquer sur l'onglet ''Zone DNS''
- C : Cliquer sur ''Ajouter une entrée''
- D: Champs de pointage: Cliquer sur ''CNAME''
- E : Renseigner le champ Sous-domaine par : ''votre sous domaine''
- F : Renseigner le champ Cible par : resellers-pool1.magileads.net
- G : Taper sur ''Suivant''
- H : Valider l'enregistrement
- Le nom de vos sous-domaines :
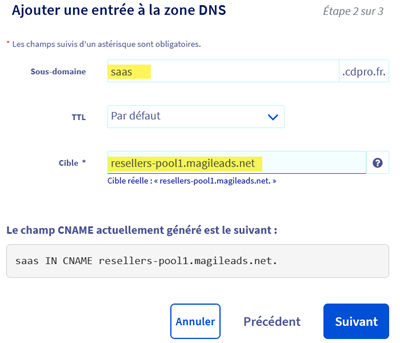
Dans notre logiciel, une vérification est aussi faite.
Tous les voyants doivent être au vert !
ATTENTION : Il faut attendre la propagation de la modification des DNS.
En fonction de votre hébergeur, cela peut prendre entre 5 minutes à quelques heures

Une fois les quatre CNAME ajoutés chez votre hébergeur, vous pouvez vérifier leur fonctionnement sur le site suivant : dnschecker.org
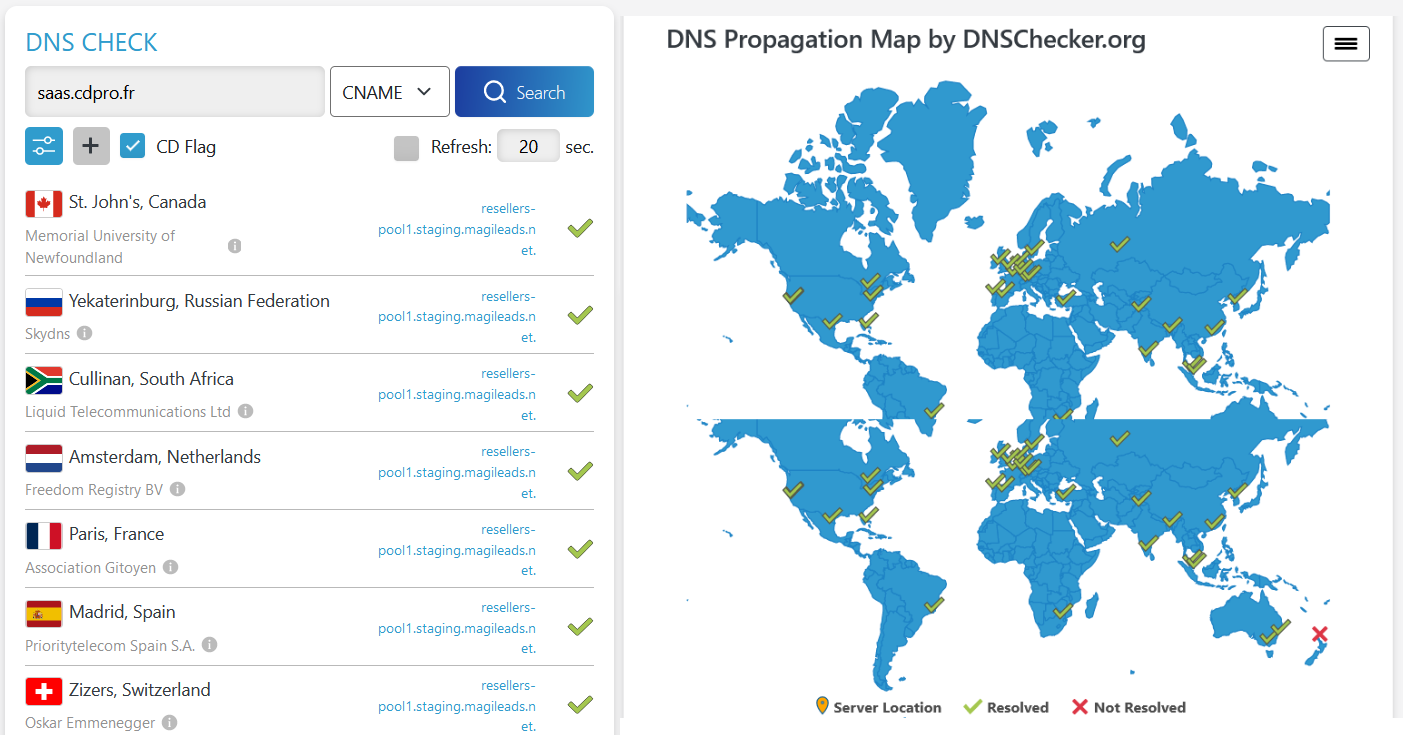
Note 1 : il faut parfois 24 à 48 heures pour que les enregistrements DNS se propagent complètement.
Note 2 : il arrive parfois que votre hébergeur ne puisse pas enregistrer vos CNAME suite à un conflit avec d’autres DNS. Cela se produit généralement lors de l’ajout du premier CNAME.
À ce moment-là, vous devez contacter votre administrateur réseau pour connaitre l’importance de ces DNS et vous donner le feu vert pour leur suppression.
Ajouter un enregistrement CNAME chez Godaddy
- Connectez-vous à votre compte Godaddy ;
- Cliquez sur le bouton Manage DNS en face du domaine que vous souhaitez gérer ;
- En bas de la liste des enregistrements DNS, cliquez sur ADD et choisissez CNAME dans la liste déroulante
- Complétez les champs ci-dessous
- Hôte : ''votre sous-domaine''
- Pointe sur : resellers-pool1.magileads.net
- Cliquez sur "Enregistrer"
Attention, il n'est pas nécessaire d'ajouter le "." après ".net"
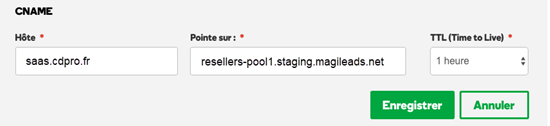
Ajouter un enregistrement CNAME chez IONOS
1. Rendez-vous dans la section Domaines & SSL :
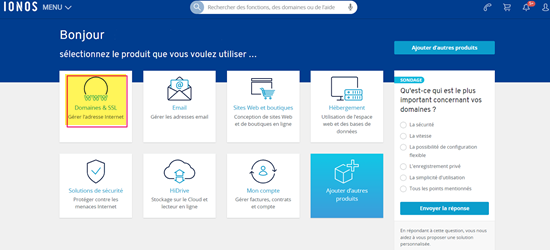
2. Au niveau de la ligne du domaine souhaité, cliquez sur l'icône de roue dentée dans la colonne “Actions”, puis cliquez sur DNS.
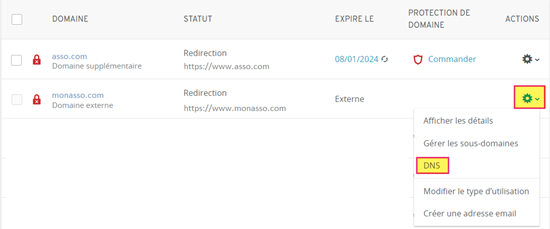
3. Cliquez sur Ajouter un enregistrement et sélectionnez le type CNAME
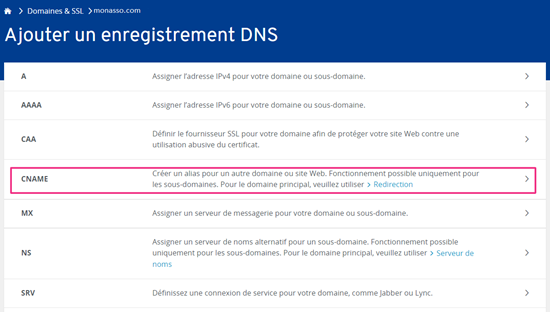
4. Dans le champ :
- Nom d'hôte : ''votre sous-domaine''
- Pointe vers : saisissez la valeur : resellers-pool1.magileads.net